
$ symbols are not allowed ($100 should be 100).0’s are not allowed anywhere in the file ($0 should be left blank).
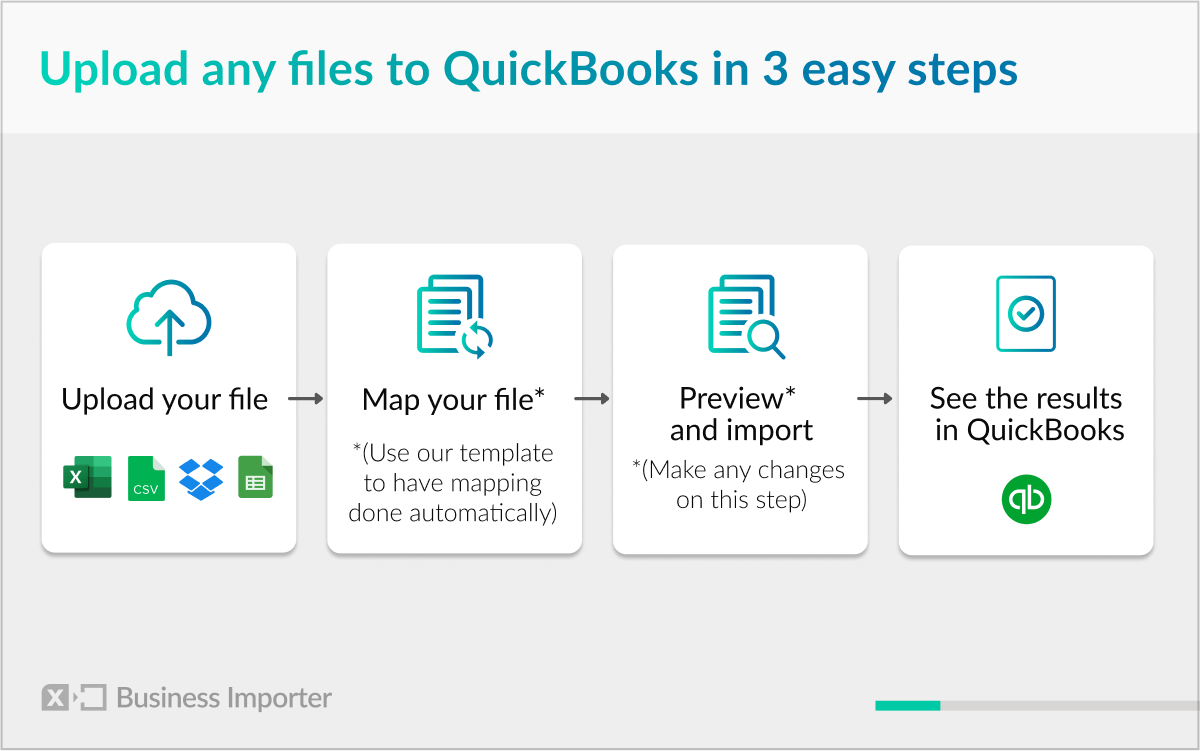
Troubleshooting: If you receive an error message, check the following rules: If you would like to add more transaction information, such as category or payee, you can add this information into QuickBooks Online transactions after the import. The 4 column format includes columns for Date, Description, Credit and Debit. The 3 column format includes columns for Date, Description and Amount. These are the only columns Q uickBooks can handle and they must be in the order below. QuickBooks allows the following 3-column or 4-column formats. Unless the format of your bank’s export file conforms with the requirements of QuickBooks, you will receive an error message when uploading the CSV file. QuickBooks is very particular about the format of the CSV file imported. Once you are satisfied with your configuration selections, press the Save and Close button.Ĭlick the ‘Browse’ button, which will allow you to select a file to upload.Īs noted above, transactions can be imported into QuickBooks Online using CSV, QFX, QBO, OFX or TXT file formats. Its easy to accidently map the wrong accounts, so its worth an extra few seconds to double check everything. Unfortunately there is no ‘undo’ button – so you will need to manually delete any transactions erroneously synced. Tip: Before you click the green Save and Close button, be sure to double check that you selected the correct bank accounts and QuickBooks GL accounts to link. Is this a Sub-Account?: This allows you to designate the selected bank account as a sub-account of another account. Description: This optional field allows you to add an additional short description of the account or banking institution.Į. This will allow you to easily tell one bank account from another and reference back to your bank statements.ĭ. Tip: If you have multiple checking or savings accounts, append the name label with the last 4 digits of the account number (i.e. Name: The name entered in this field will be used as a label throughout QuickBooks. In the gray box, QuickBooks Online presents more detail on the type of account selected.Ĭ. Options for bank accounts include checking and saving accounts. Detail Type: This fields allows you to select the type of banking or credit card account. Options consist of banking and credit card accounts.ī.

Account Type: Select the type of account that will be linked to QuickBooks Online. You will be presented with a screen that will allow you to set-up the selected account using the following options:Ī. The next step is to configure the account selected. Step 5: Configure the Bank Account Linked with QuickBooks Online If you are seeking to import a date range greater than that allowed by the direct bank connection, you may be able to import a longer range of data by using the CSV file import process (see below). With Chase, the data range is limited to 12 months. Note: The limit on initial import of historical transaction on the initial sync may differ by bank. Use the drop down at the bottom to select the date range of data to be imported in the initial sync. Be sure to select the correct GL account for the link.

Important: The selected bank account will display a dropdown showing which GL accounts in QuickBooks the bank account can be linked to.

The tile will become outlined and marked with a checkmark. To select an account, click on the tile of the desired account. QuickBooks will present a list of available accounts which can be linked. Once you have authorize QuickBooks to connect with your eligible online bank accounts, you will need to select which account will be linked with QuickBooks Online through this process. Step 3: Select Account(s) to Connect with QuickBooks Online


 0 kommentar(er)
0 kommentar(er)
